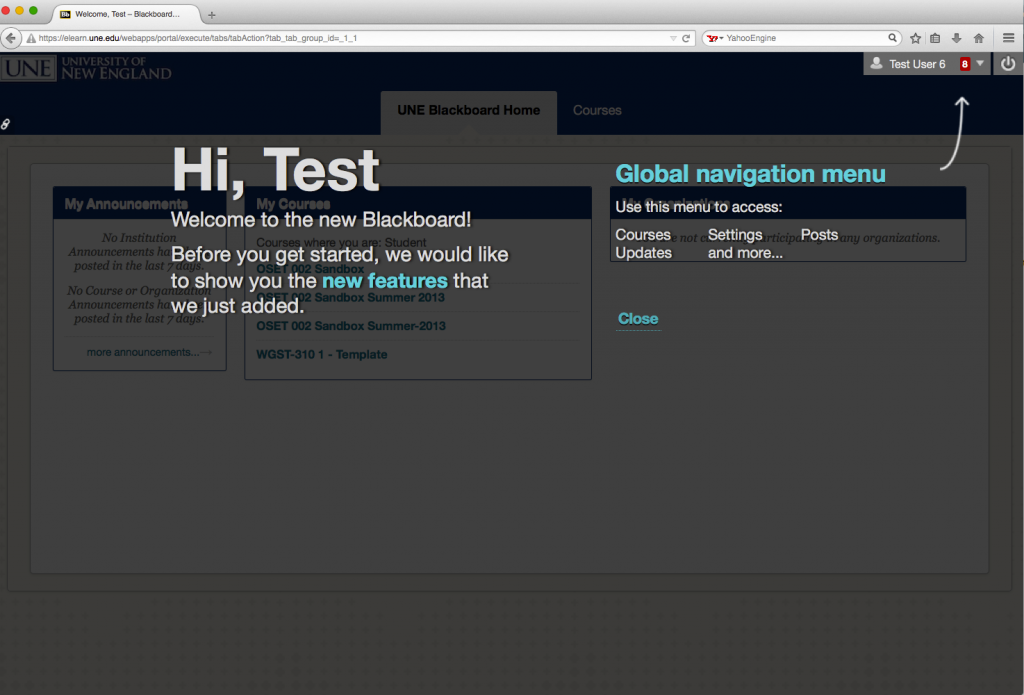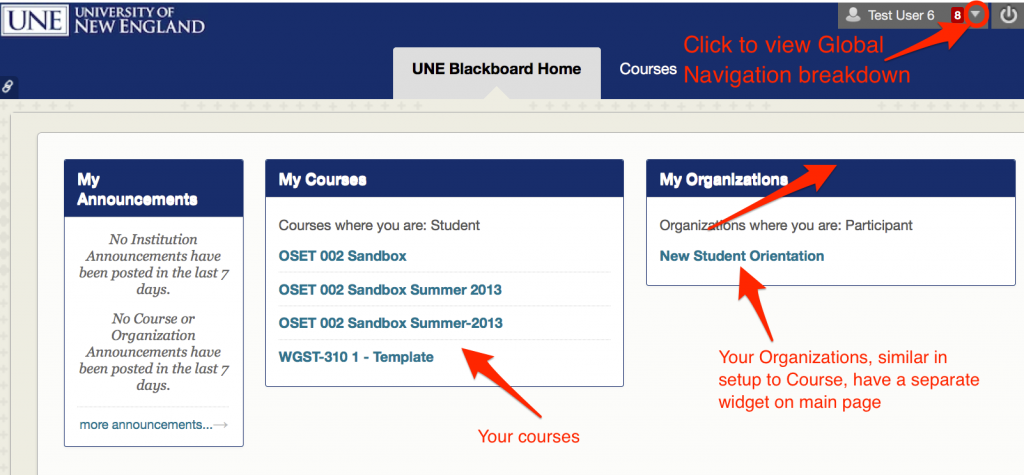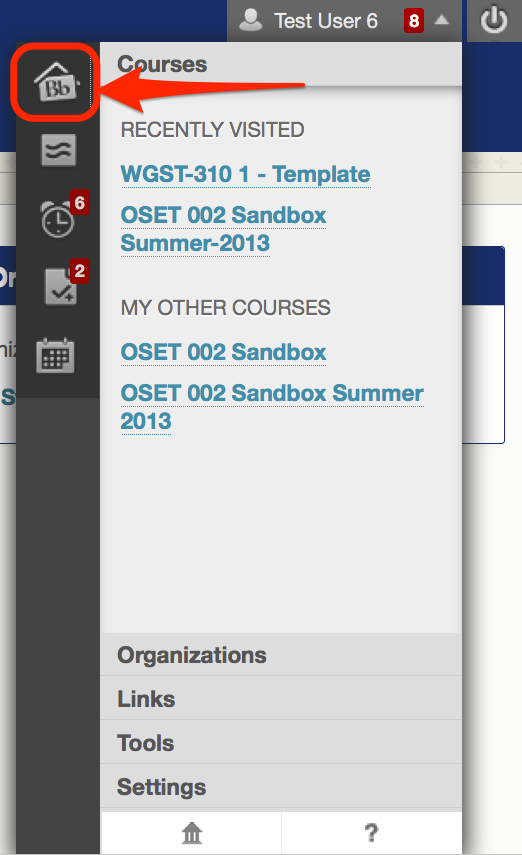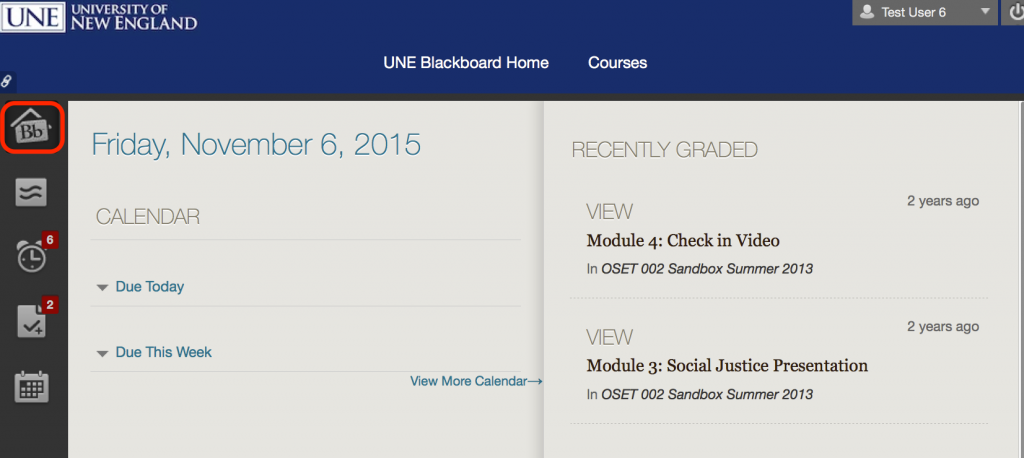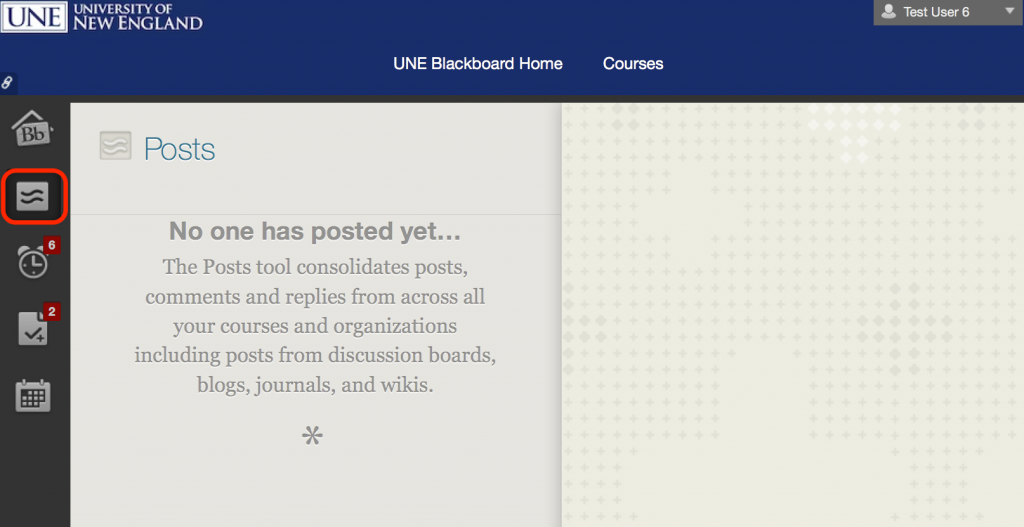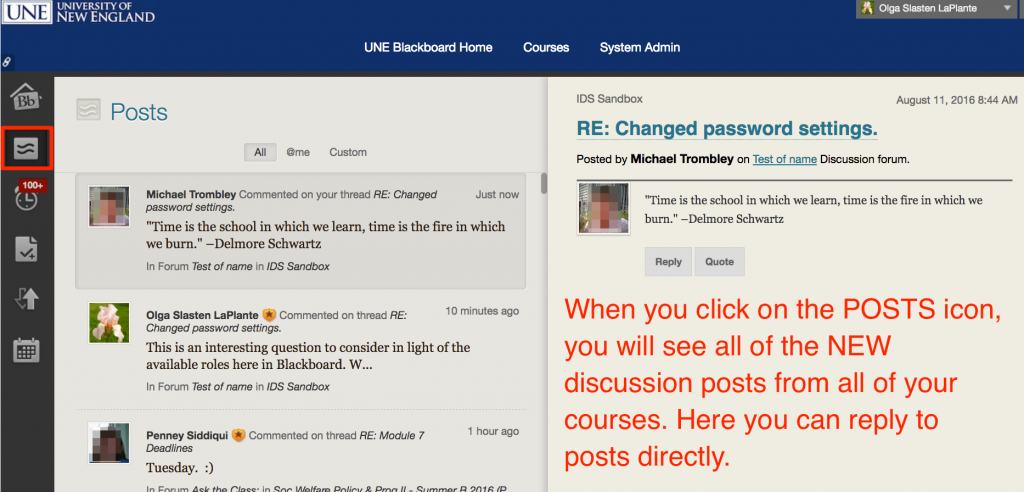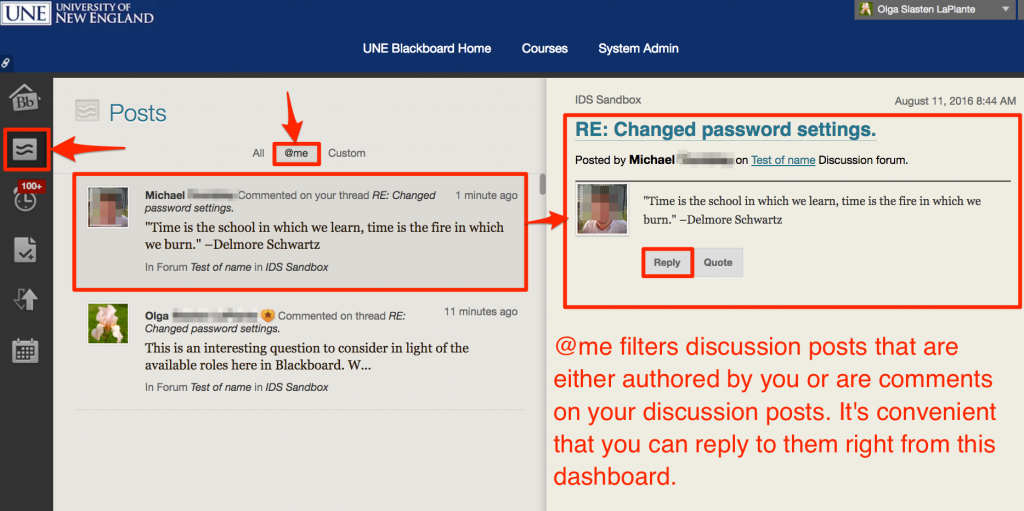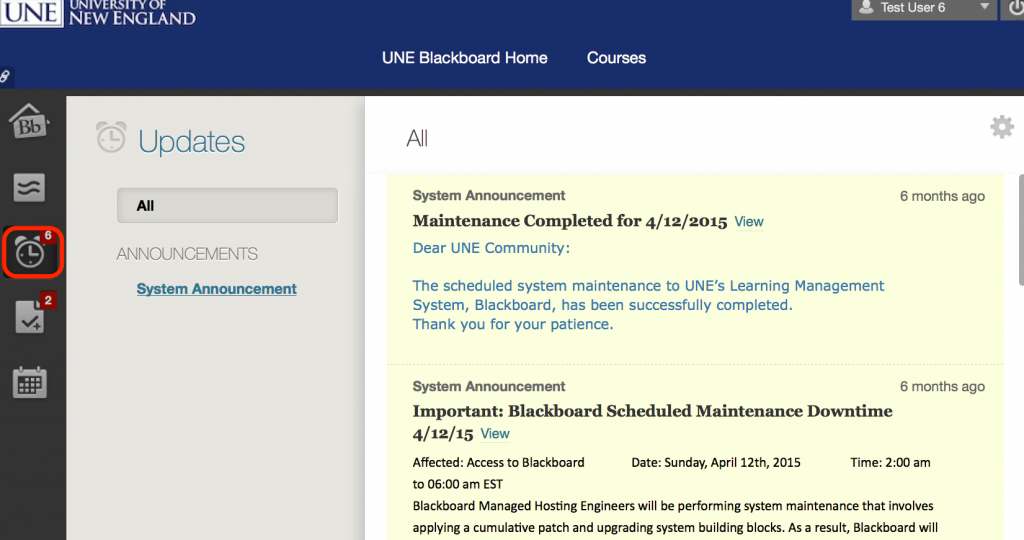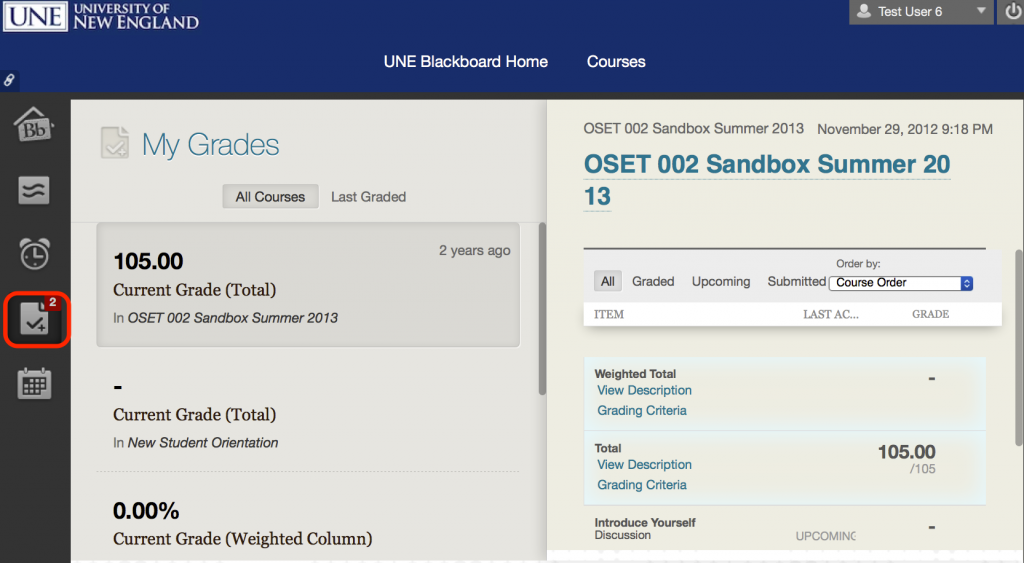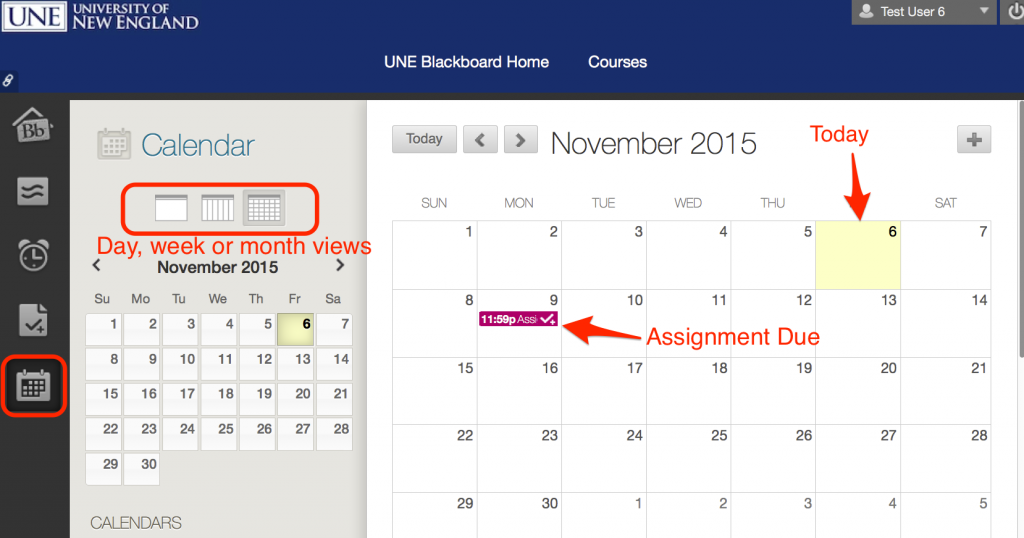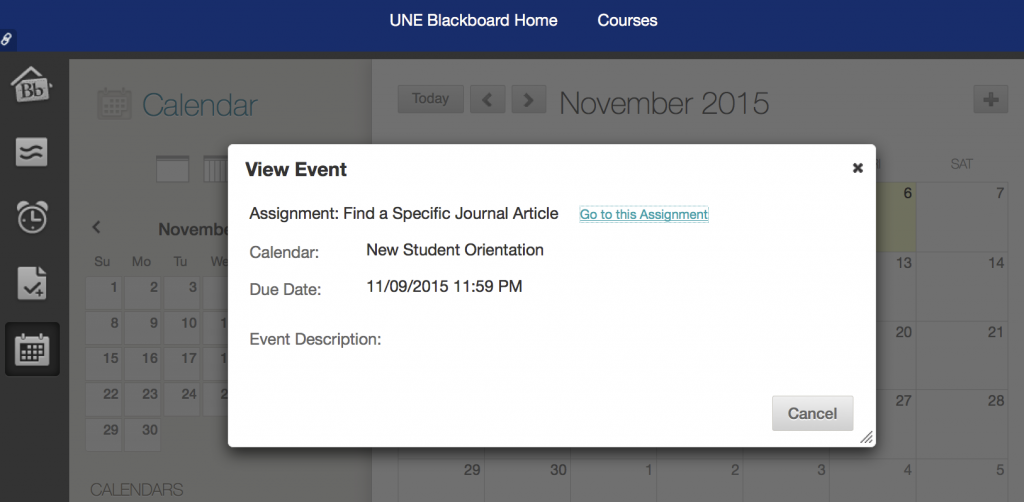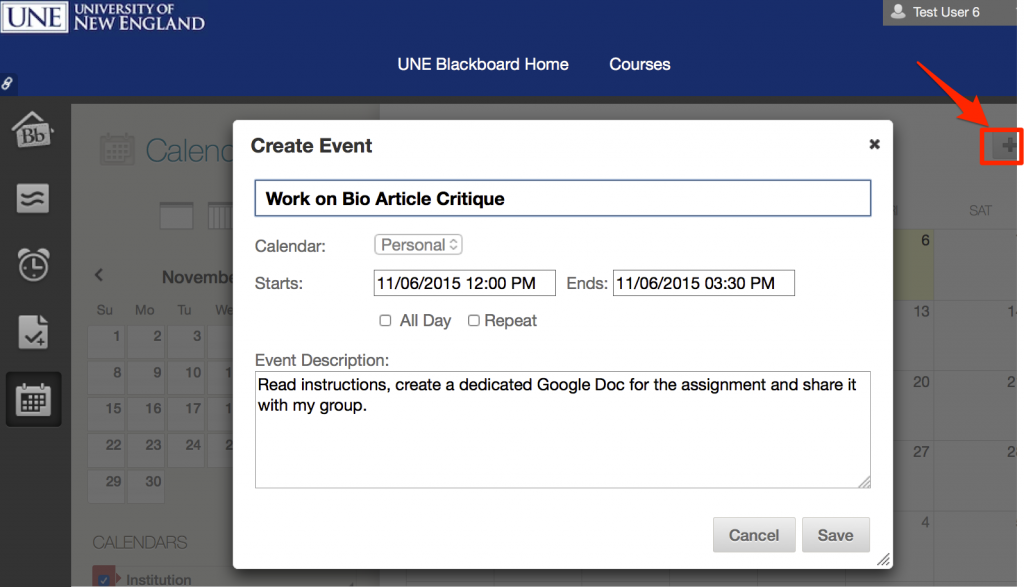Blackboard Navigation
Getting to Know the Blackboard Interface
Learn how Blackboard is organized and the tools you will see in your courses.
When you log into UNE Blackboard for the first time, you will see this message:
The next several images will demonstrate what you can from this screen using Global Navigation. You can also view this tutorial. (requires Adobe Flash)
After you dismiss the greeting, you will see the main page which will be mostly the same for the rest of your program.
Click on the dropdown arrow to view more shortcuts.
Main Notification List
The top one will take you to the main notification list.
Posts (Discussions)
The next one, will give you updates on discussion posts. You have a choice of filtering only the ones that were replies to your posts in cases where you have already posted or have asked others questions and want to engage with other students.
Managing Discussion Participation with Global Navigation
Robust and meaningful discussions help both create a community and enrich your learning process by asking questions and exchanging ideas. In order to ensure a better experience, when finishing up your course week, check on the posts that may contain questions for you and make an effort to address them by Tuesday night. The easiest way to filter posts which are addressed directly to you (typically, the replies to your posts) is to use Global Navigation in Blackboard (desktop version).
To see all of your posts (most recent ones on top), click on the Posts icon on the left, second one from the top.
You can filter the posts that are either your own or are responses to your thread/post by others. That way, if you see any questions in those posts or would like to react to another person’s comment on your thread, you can instantly address them and sustain a meaningful conversation.
Announcements
Next are your announcements from the entire University or just your courses.
You can also get a quick view of your recent grades.
Calendar
And finally, you can view your calendar for upcoming assignments and add your own events to stay organized.
Click on the assignment to view its details.
You can even access the assignment directly from this view.
In addition, you can add your own events as reminders. Click on the plus icon and supply details.