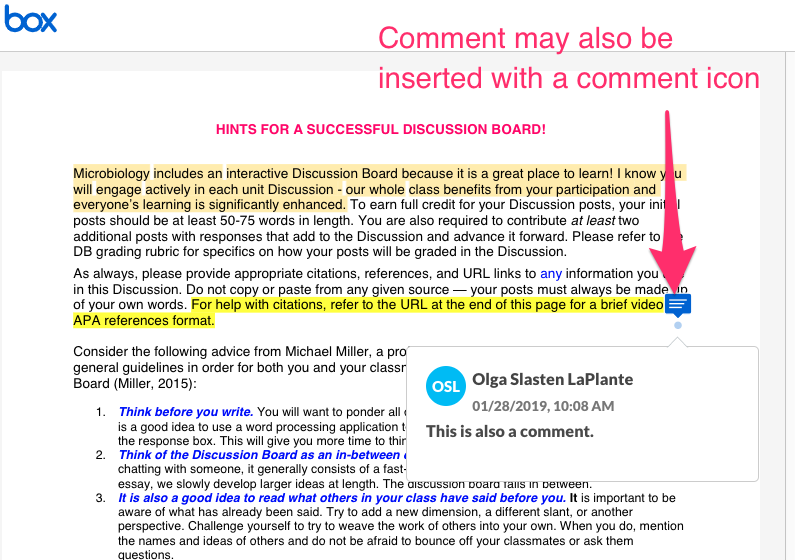How to View Grades and Feedback in Blackboard
Blackboard is currently transitioning to Blackboard Annotate. We will update this page as more information becomes available. The instructions below are from Blackboard Help.
Review instructor feedback in Blackboard Annotate
When you submit an attachment for an assignment, you’ll see your submission in the new Bb Annotate viewer. The new menu provides you with a sidebar summary view, page and view settings, search capabilities, and lets you print and download the submission. To review your grade and feedback, select the same link in your course you used to submit your assignment. If you uploaded a file, it automatically opens in the browser if inline viewing is on.
Many file types open in the viewer, but your instructor can annotate only certain file types, most common file types are .doc or .docx, .ppt or .pptx, .xls, most images, PDF and others.
Bb Annotate is supported on current versions of Firefox, Chrome, Edge, and Safari.

A. Sidebar: View Thumbnail, Outline, Annotation, or Bookmark views of the submission.
Selecting an annotation in the sidebar summary view doesn’t identify it within the document.
B. Pages: Use the arrows to jump to different pages in the submission.
C. Pan: Move the submission on the page.
D. Zoom and Fit: Zoom in and out of the submission or adjust the view to fit the page, fit the width, or select the best fit.
E. Print or Download: Print or download the submission with the annotations.
For best results, please view annotated PDFs in a native PDF viewer such as Adobe Acrobat.
F. Search: Search the submission for specific text.
This video goes over the steps for viewing grades and instructor feedback in Blackboard.
Until it’s transitioned out, Box will allow instructors to leave comments in-line, as well as highlight certain areas to draw your attention. In order to view the comments in your assignment, access your marked-up submission from My Grades and when the document opens, click on the highlighted areas to view comments (this video has no audio, just visuals). Additionally, a comment may be added as an icon – it appears as a blue comment bubble (see image below).
NOTE: To view the videos in full screen on YouTube, please click on the YouTube button in the bottom tool panel inside the video frame as shown below:
Your instructors’ comments may also appear as an icon. Click on the blue comment bubble to view the comments.