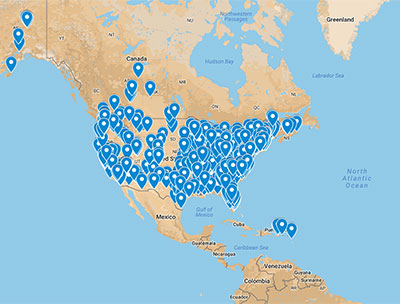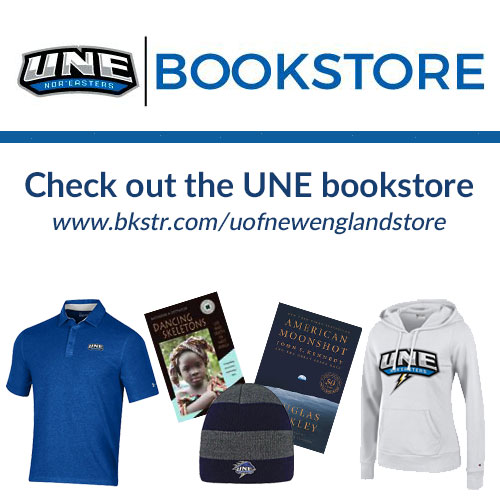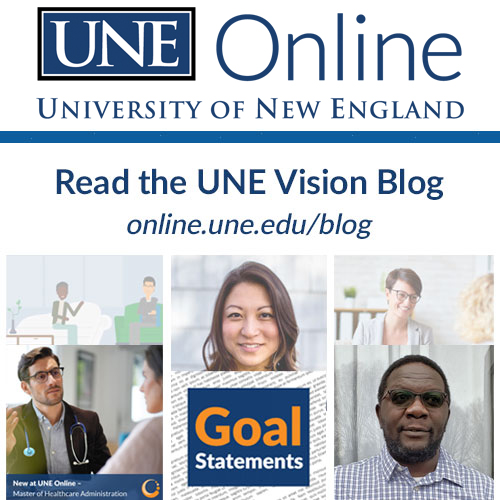Technical Requirements
In an effort to ensure that students have the best possible experience and support their efforts in an online course environment, UNE has established the technical requirements for what we can support. Please ensure that you can adhere to the established Technical Requirements and note that these requirements are different for students enrolled in the non-matriculated, Science Prerequisites for Health Professionals courses.
Computer Utilities & Best Practices
-
Install only certified web browsers. Most technical problems inside a Brightspace course are due to the wrong version of a web browser or not having the latest version of Java installed on your computer. UNE monitors the list of certified browsers on a regular basis. Important: Install two (2) different web browsers. Why two? One web browser may not allow a certain function in Brightspace to operate properly, while another web browser will perform the function exactly as it is supposed to (e. g., link to a journal article, video, discussion thread). If something doesn’t seem to be working, it is best practice to try it again in the other browser you’ve installed on your computer. This quite often solves the problem. We do not recommend Internet Explorer.
-
Install latest version of Java. The latest version of Java must be installed; most glitches inside of Brightspace are resolved when the latest version of Java is installed. Check for JAVA updates on a regular basis. For Windows users: Download the latest version of Java: https://java.com/en/ (remove older versions). Check regularly for the latest version. For Mac users: Apple supplies their own version of Java and will send updates automatically. Check weekly for Java software updates from the Apple icon (top-left).
-
Enable cookies from third parties. This should already be enabled by default on all supported browsers). Depending on which browser you are using, find option for “cookies” under Tools/Options or Preferences. This will be especially important for third party content, like SafeAssign and YouTube.
-
Disable your Pop-up Blocker for the https://brightspace.une.edu domain. Brightspace needs pop-up windows to run properly. Important course materials such as threaded discussions, download links, and other tools appear in a pop-up window. If you have a pop-up blocker enabled, you will not be able to see important course items.
-
Required Plug-ins. Third party plug-ins, such as Adobe Flash, Windows Media Player, Realplayer, and others (full list, click here) may be required to view certain content within your course. If these applications are needed, a notification and link should pop-up with a message to install a new plug-in. Only install trusted plug-ins that are necessary for the coursework as malicious plug-ins can harm a computer. See full list at online.une.edu/technical-requirements
-
Clear your cache. Clearing browser cache is often a reliable fix in response to seemingly random computer issues.
- Brightspace resources. Review the Brightspace Troubleshooting Page for helpful tips.
- Stay informed. For some projects, you will use Google Apps, please read Google’s privacy policy.
Using Mobile Devices
While you may be able to complete coursework for your program using a mobile device, there is no guarantee that all aspects will function as intended.
-
You may use mobile devices with the understanding that certain features are not available through the Brightspace mobile interface. Some of the features not available may include uploading files or advanced formatting. However, you may be able to read, view documents, and watch most videos on your mobile device.
-
Brightspace Collaborate: click here for Brightspace Collaborate on Mobile Devices. This is not a full-featured mobile app, but it is very easy to use.