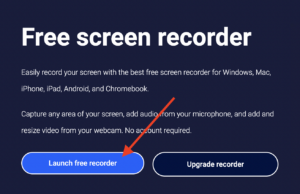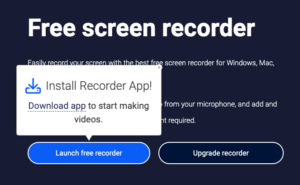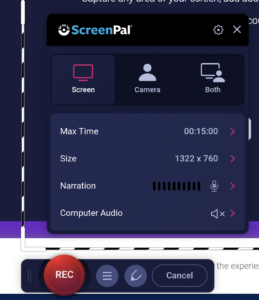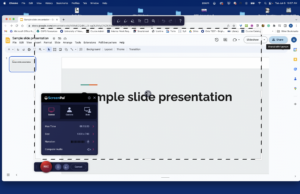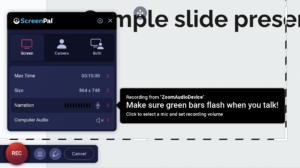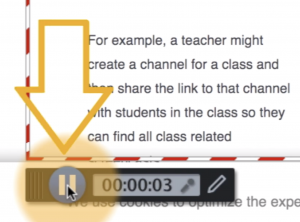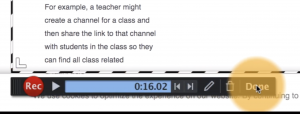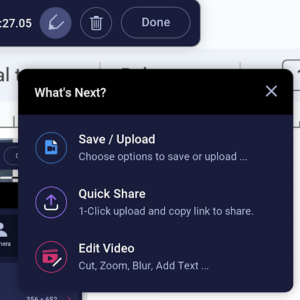Recording a Presentation
We’ve broken presentation-recording/uploading/sharing into three major steps, which we then break into smaller sub-steps that take into account the variety of hardware/software combinations students may employ for class.
Create your presentation
If you have already recorded your video, skip to Step 2 >>>
There are a number of tools you can use to create a slideshow presentation. You are most likely to have used Microsoft Powerpoint in the past, and it remains one of the best options. However, you can also use the free Google Drive app, Slides, for which you can find a tutorial.
Creating slides for an online, recorded presentation is the same as creating slides for a presentation that you would give in a physical classroom. You will need printed or handwritten notes to refer to while you’re giving the presentation, and you will want to be mindful of any time restrictions laid out in the assignment instructions.
Check out this Better Presentations Guide.
When you’ve created your slides and written out your notes, you’re ready to present and record the presentation.
Present and record your presentation with ScreenPal (formerly Screencast-O-Matic)
The application we suggest using is the free version of ScreenPal. Click here to go directly to the download page for ScreenPal. Then, click Launch free recorder and follow the directions to install it.
Install the free version of ScreenPal on your computer. Follow the prompts for installation and for giving ScreenPal permission to record your screen.
Recording with ScreenPal
Once you have installed ScreenPal, select whether you’d like to record your screen, your camera, or both, then click the red record button.
A perforated box will appear that indicates the window that will be recorded when you hit record. Before clicking the record button, resize the box to the dimensions that work best for your presentation software and your screen.
Choose whether you want to record your screen, your webcam, or both simultaneously.
Also, make sure that the correct microphone is selected; this will be indicated by volume indicator vertical bars flashing when you speak. If the bars aren’t appearing, then click the arrow next to the microphone icon to try selecting a different microphone.
Saving your ScreenPal Recording
Be aware that ScreenPal’s free app limits you to fifteen minutes of recording time.
To stop the recording click to pause and then click “Done”.
You will be prompted to make a choice about what you’d like to do with the video: You should choose “Save as Video File.” This will save the file to your computer, which you can then upload to Youtube.