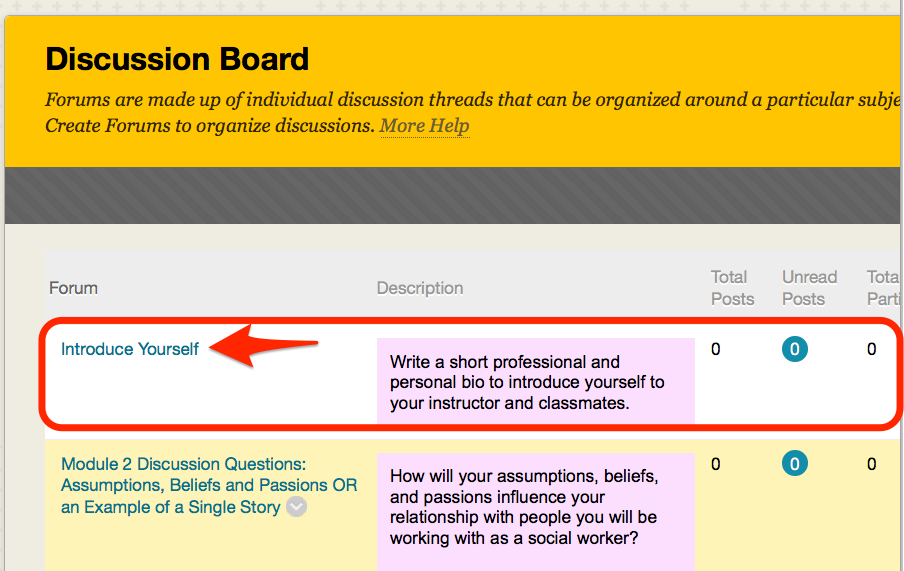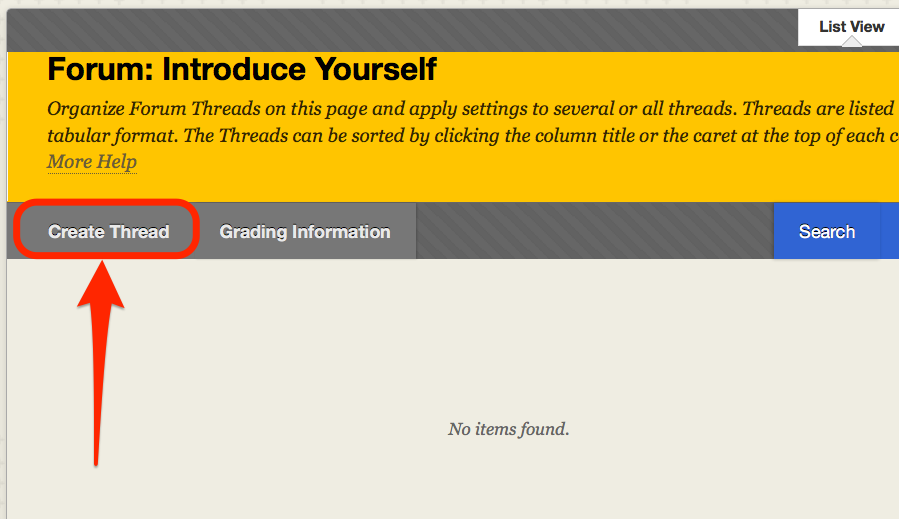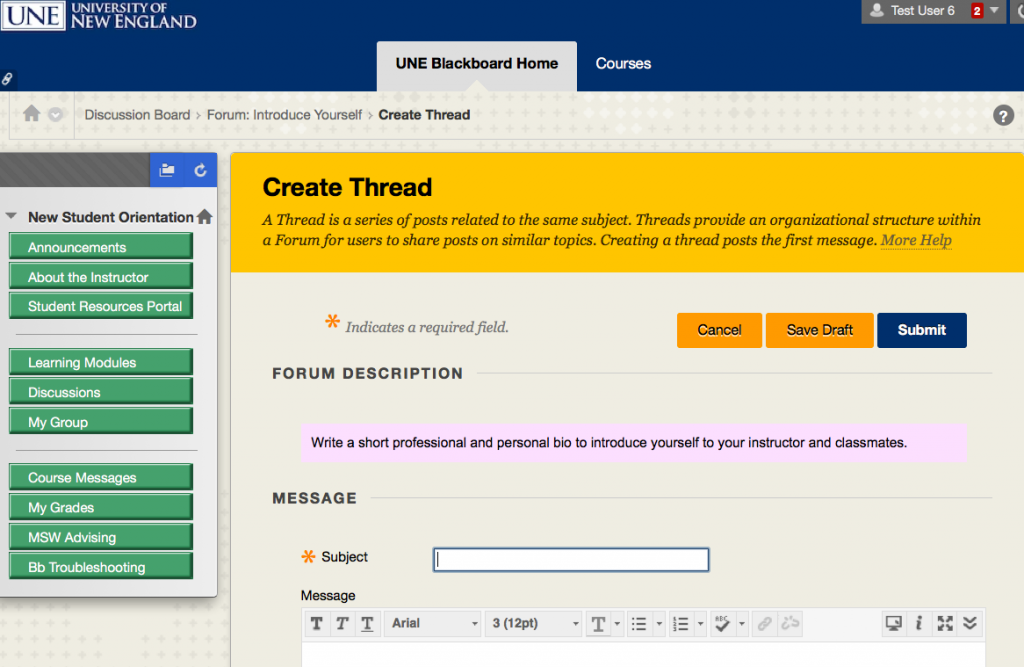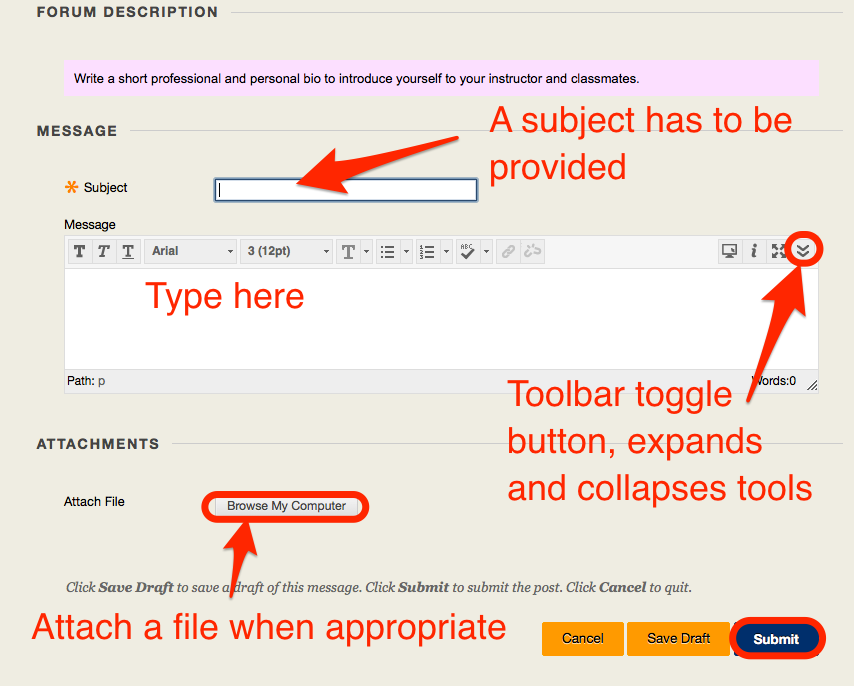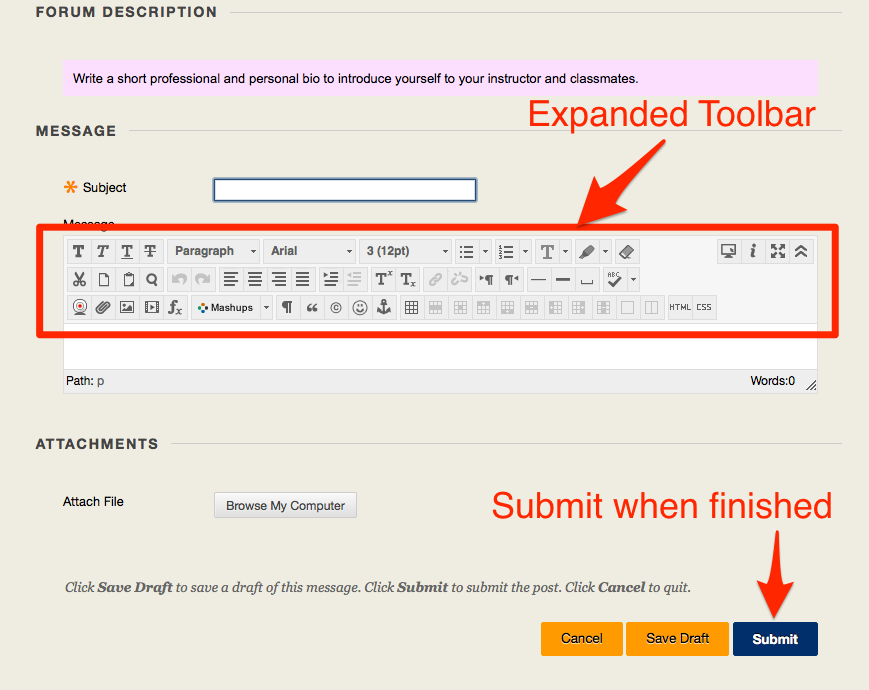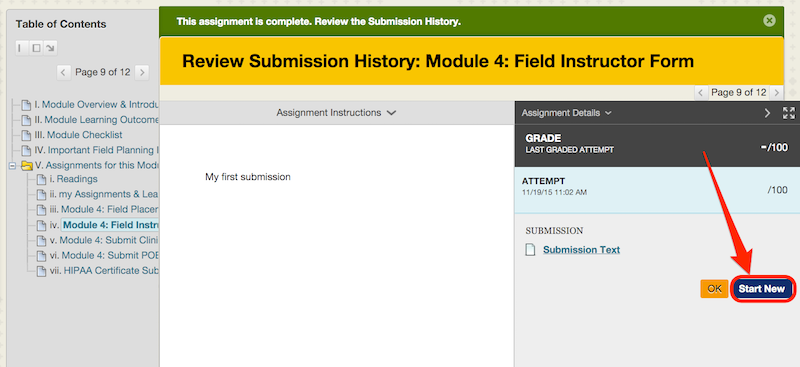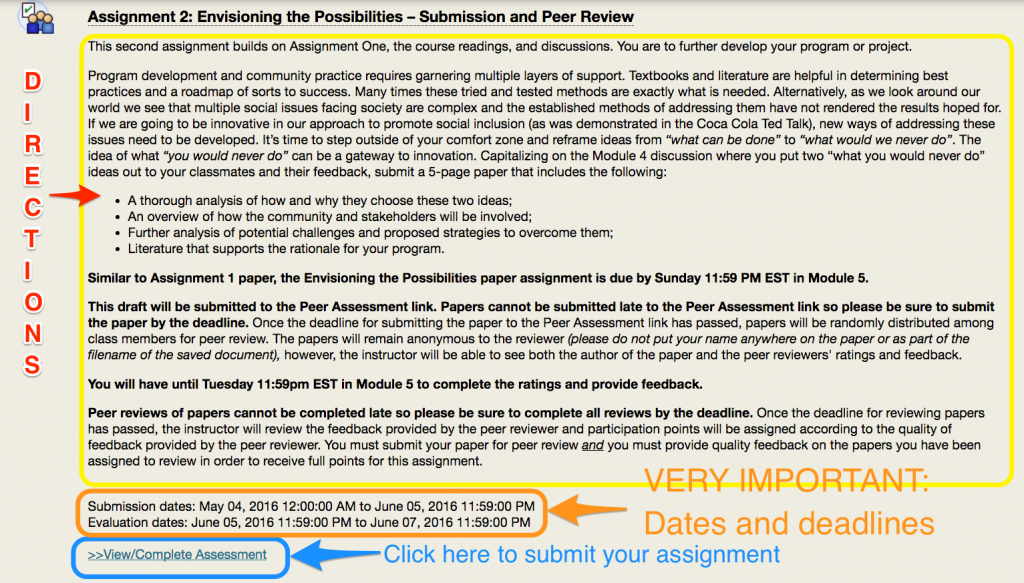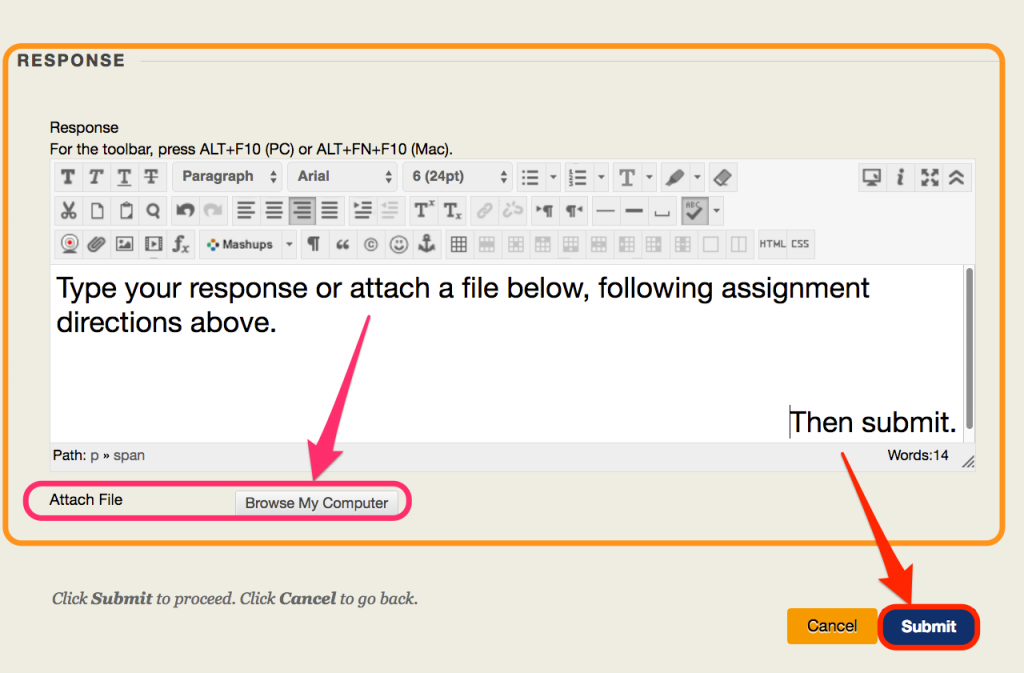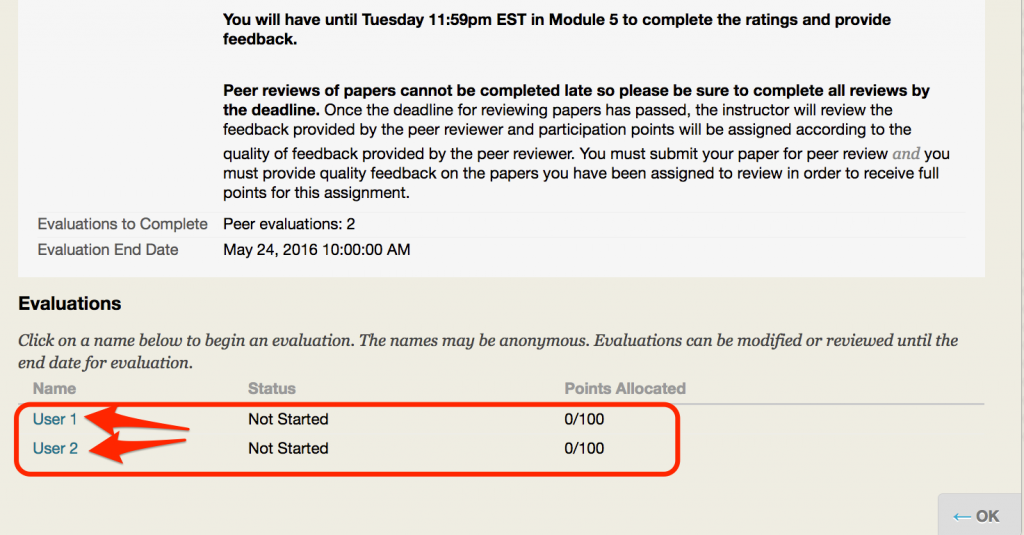Blackboard How-Tos
Discussion Forums
It’s possible that the majority of interactions in your online course will be achieved through discussion forums either on the class discussion board or in groups. The mechanics of posting to and reading discussion forums are similar. In a typical course, you may be required to submit an original answer the forum prompt by a certain due date (which may be Friday or Saturday night) and then comment on others’ posts 2-3 times by the close of the module or week. It may be easier to stay on top of the updates in the discussion forums by using the Global Navigation alerts.
Blackboard offers a video tutorial on the structure of the discussion board.
Click on the Discussion forum title to open it. On the next page, you will be able to both read the posted comments and add your own to the existing posts or start a new thread.
You can either create a post ahead of time and paste it from a different application into your post, you can type directly into the post, and you can also attach a file. Depending on the nature of your prompt, you may also be asked to record and submit a video.
When you submit a post, it becomes instantly published. If you would like to save it as a draft, remember to return and submit it when you are satisfied with your writing. Unless a post is published, it remains visible to you only. Make sure to read prompts and deadlines carefully to perform optimally.
Assignments
Video Tutorial: How to submit an assignment in Blackboard as a student
Typically, assignments allow more than one submission. Please be mindful that submissions after the due date will be marked “LATE” and penalties may apply.
If an assignment allows multiple attempts, you can submit a new attempt from the page where you review your previous submissions as displayed in the screenshot below. Click “Start new” to either attach a document or write a new text submission.
Safe Assignments
In some instances, assignments in the course will include an option to check your submission for plagiarism/matching another paper. This recording explains what sort of feedback is generated through Safe Assignments.
The following implied consent and disclaimer are part of the agreement with SafeAssign: “By submitting this paper, you agree: (1) that you are submitting your paper to be used and stored as part of the SafeAssign™ services in accordance with the Blackboard Privacy Policy; (2) that your institution may use your paper in accordance with your institution’s policies; and (3) that your use of SafeAssign will be without recourse against Blackboard Inc. and its affiliates.”
Additionally, SafeAssign has file format restrictions. SafeAssign accepts files in .doc, .docx, .ppt, .pptx, .odt, .txt, .rtf, .pdf, and .html file formats only. Files of any other format will not be checked through SafeAssign.
In all the other respects, Safe Assignments act like the regular assignments.
Journals
Journals are a tool in Blackboard which offers more privacy, as most of the journals are set up to be private to allow for more candid conversations between you and your instructor. Journals are designed to be reflective, although at times you will also have specific prompts and your entries will be more academic in nature.
Blackboard offers a tutorial on how to use a journal as a student.
Video Everywhere
To learn more about using videos and YouTube specifically with Blackboard, please refer to these “Recording with YouTube” directions.
Self and Peer Assessment
Self and Peer Assessment allows students to view and peer review each other’s work as assigned by the instructor. For a successful experience with this sort of assignment, it is critical to observe deadlines as no late submissions are permitted.
You will note that a self and peer assessment looks different from a regular assignment, although there are some similarities.
To access the questions to answer for your self and peer assessment, click on “View/Complete Assessment”. You will use the same link, “View/Complete Assessment”, when you return to this assignment to view your peers’ submissions and provide your feedback. 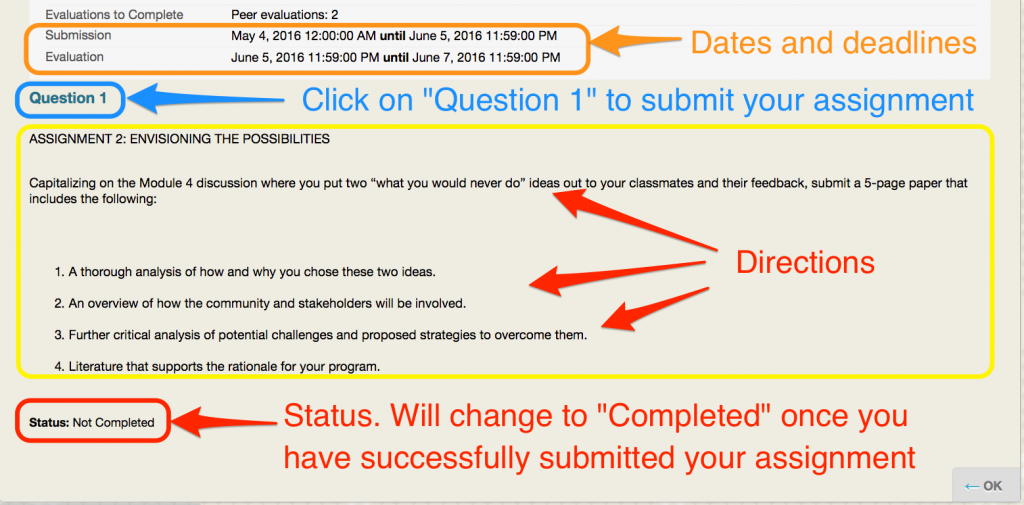
To submit your response, click on “Question 1”. A response editor will appear. If at any time before the submission deadline you wish to modify your response, you will access it the same way.
After your submission, you will now wait for the review period to begin. Return to this assessment link and click on “View/Complete Assessment” like you did in the beginning. Now you will see links for your peers’ submissions that have been assigned to you. Click on each to view it and provide feedback based on the indicated criteria. Please observe the deadline.
NOTE: If a student or several students have not met the submission deadline, it’s possible that you may be assigned their “blank” submission for evaluation. In this case, you may want to alert your instructor and ask them if there is an additional assignment they would like you to complete in place of that blank submission. This is nothing to worry about, though, and your grade will not be automatically affected. As long as you have met all the deadlines, you have done nothing wrong!
When you revisit the peer assessment link during the evaluation period, you will see User 1 and User 2 (or more, and sometimes your own submission if the assignment includes self-assessment). Click on each of the users – they are links. Then provide feedback and a score based on the assigned criteria (one criterion at a time, the score on the top shows how many there are and your progress.) Depending on your assignment, you may be able to assign partial score.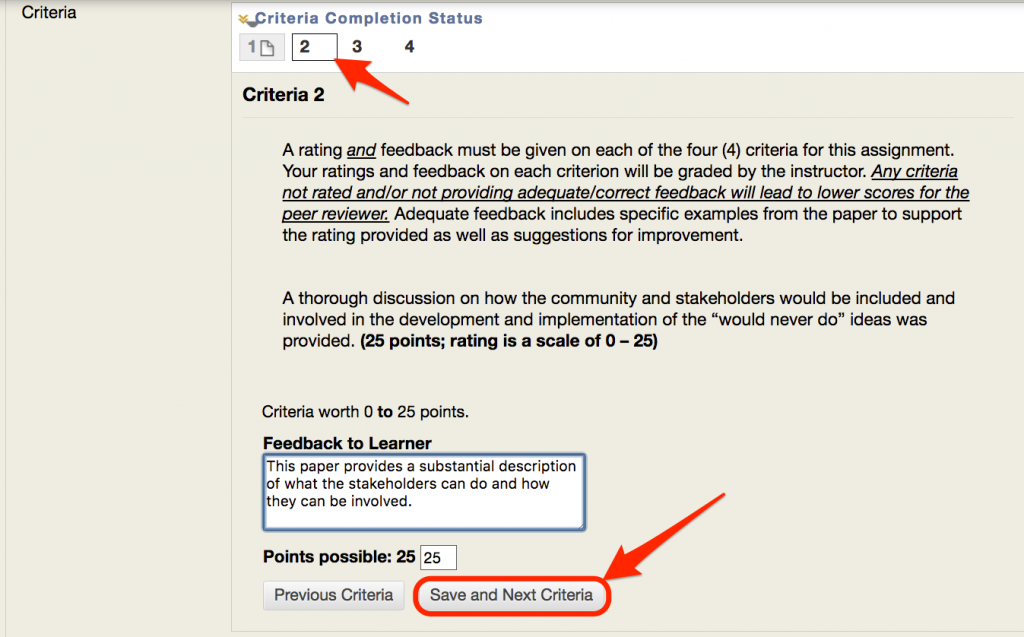
Once the evaluation is completed, its status is changed accordingly. You can revisit and make edits to your reviews and scores as long as the evaluation period remains open. 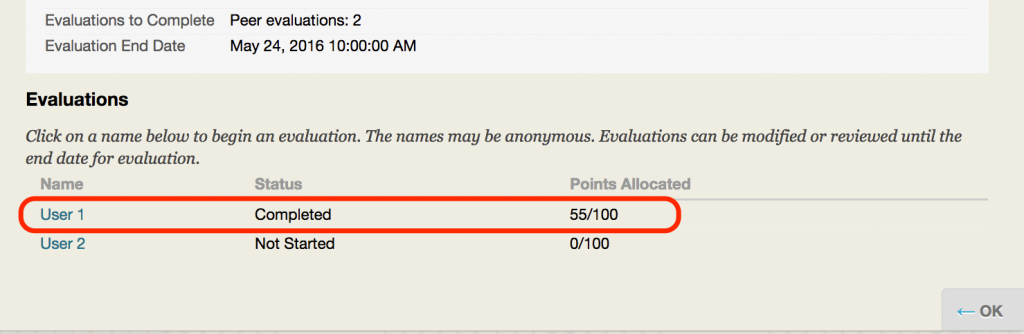
This explanation is created by another college and is very helpful.