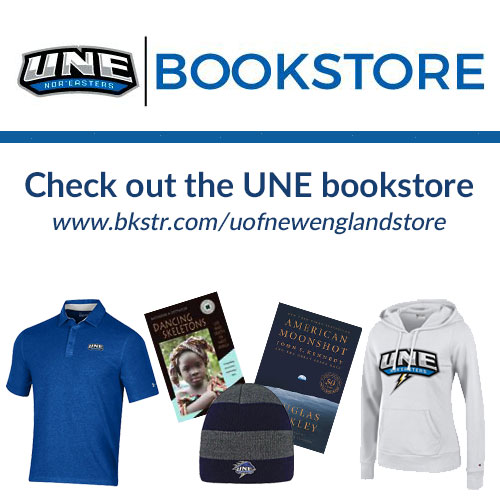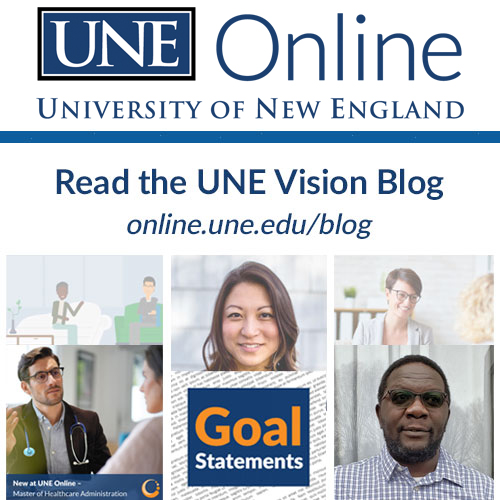Digital Text Best Practices
In today’s multimedia digital communication landscape, text continues to dominate. Digital text accessibility doesn’t have to be complicated, and ensuring that your i’s are dotted shouldn’t be a burden.

Photo by John Schnobrich on Unsplash
There are a few rules to keep in mind. While focusing on screenreader compatibility is an important aspect of the accessibility effort, the overall benefit to users goes beyond this technology.
The basic elements of digital text include font (font face, size, and color), layout and structure (headings and paragraphs), the intention behind the text (emphasis), links, and tables. Images are often included with text and require descriptive alt text which can now be added in a majority of applications. Below are some easy accessibility design guidelines and best practices for each element.
Fonts
The standard rules for on-screen fonts are straightforward: use a decent size (no smaller than 11 pts), use enough contrast (if in doubt, check out tota11y to test your page) and use a sans-serif font type (Arial, Helvetica, Verdana, Open Sans, etc.) These fonts aim to make characters more distinguishable from one another in digital applications.
Layout and Structure
There is no underestimating the benefits of a clear layout and well-organized writing. The first step is to use headings. Lots of applications come with preset formats for headings, paragraphs, and lists, but they are customizable. They are also often configured with extra space before and/or after the heading, so you don’t have to create visual-only spacing by adding empty paragraphs.
When properly using headings, your document (or just text) will be easy to display in any compatible application as each will have a way to interpret headings, paragraphs, and lists. Properly sequenced headings also allow you to see the structure of the document by viewing its outline and jump from heading to heading as desired – the same benefit for people with visual impairments and sighted persons.
With a tool like tota11y or displaying the outline view, you can double-check that your headings are properly set up. If your text is fairly long, you can increase the navigability of your document by adding a table of contents. This is a straightforward process if you use headings with appropriate levels.
Tip: Bolding text means emphasis – not headings. Keep that in mind when formatting your document. You can clearly see this yourself when you turn on the outline view.
Tables and Links
In general, tables should only be used for storing data. Any narrative is best presented in a paragraph. When using tables, make sure that you use header rows to designate them as such.
Links usually do not require special attention other than avoiding non-descriptive text (e.g. “click here”). In this case, adding a descriptor to the link (e.g. “click here to learn how to use TurnItIn“) will mitigate the issue. However, it is a best practice to use contextual language (e.g. “It’s easy to use TurnItIn for assignment grading…”) when using any sort of links.
Converting to PDF
One final tip is to use built-in exporting features when converting your document to PDF. This preserves links and formatting and ensures a screen reader can interpret special elements correctly.
Additional Resources for Digital Text Accessibility
Below are additional resources on good practices around accessibility in digital text: